大量の資源を消費する使い捨て生活から、工夫して楽しくリユース(再利用)していくライフ スタイルへ。ゴミを減らし エコ な循環型社会に!
登録する(修理 事業者登録)
全国のRepair 7.net/リペア セブン ネット会員から、修理,リメイク,リフォーム などの見積り依頼を受けたり、受注したりできる、
修理 事業者会員登録の方法を説明します。
実際に店舗等にて事業をされている法人や個人事業主の方は「PRO(プロ)修理 事業者」、それ以外の一般の方で、
趣味や副業、ボランティアなどでRepair 7.net/リペア セブン ネット仕事を受注したい方は「EXP(エキスパート)修理 事業者」
として登録ができます(どちらも登録や利用は無料です)。
ステップ1
“新規登録”から、修理 事業者の種類(PRO/EXP)と契約期間を決めて選択する
Repair 7.net/リペア セブン ネットホームページ等のヘッダー部分にある“新規登録”ボタンを押して、
会員登録の種類を選択するページへ移動します。
そこで修理 事業者会員登録の中の2種類「PRO(プロ)修理 事業者会員登録」か「EXP(エキスパート)修理 事業者会員登録」
のどちらかと、それぞれの契約期間(Repair 7.net/リペア セブン ネットでの登録利用期間。1年か6ヶ月)を決めます。
それぞれの枠内の説明や「登録後にできること」をよくお読みいただき、最適な登録形態を決めます。
またRepair 7.net/リペア セブン ネットの利用規約やガイドラインをよくお読みいただいてから同意の上で、
決定した登録形態の枠内にある「登録作業へ進む」ボタンを押して、情報入力画面へ進みます。
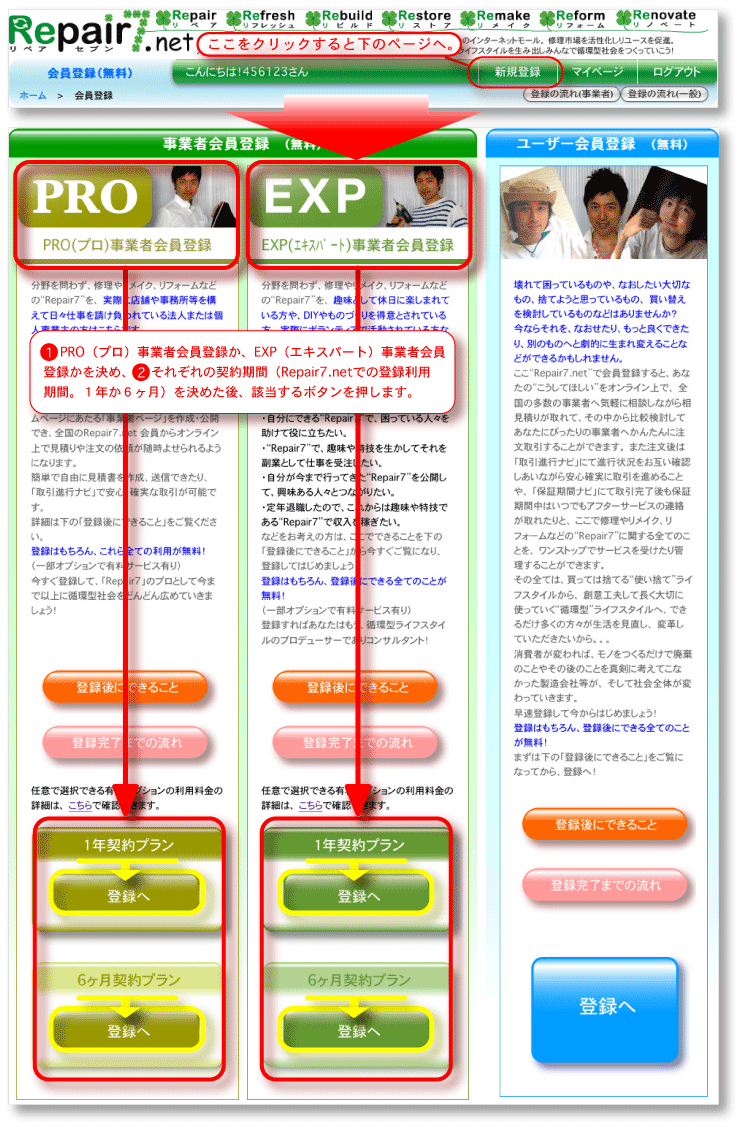
ステップ2
基本情報の入力、秘密の質問と答えを、それぞれにある項目順に入力します。
入力を終えたら「確認ページへ進む」ボタンを押します。
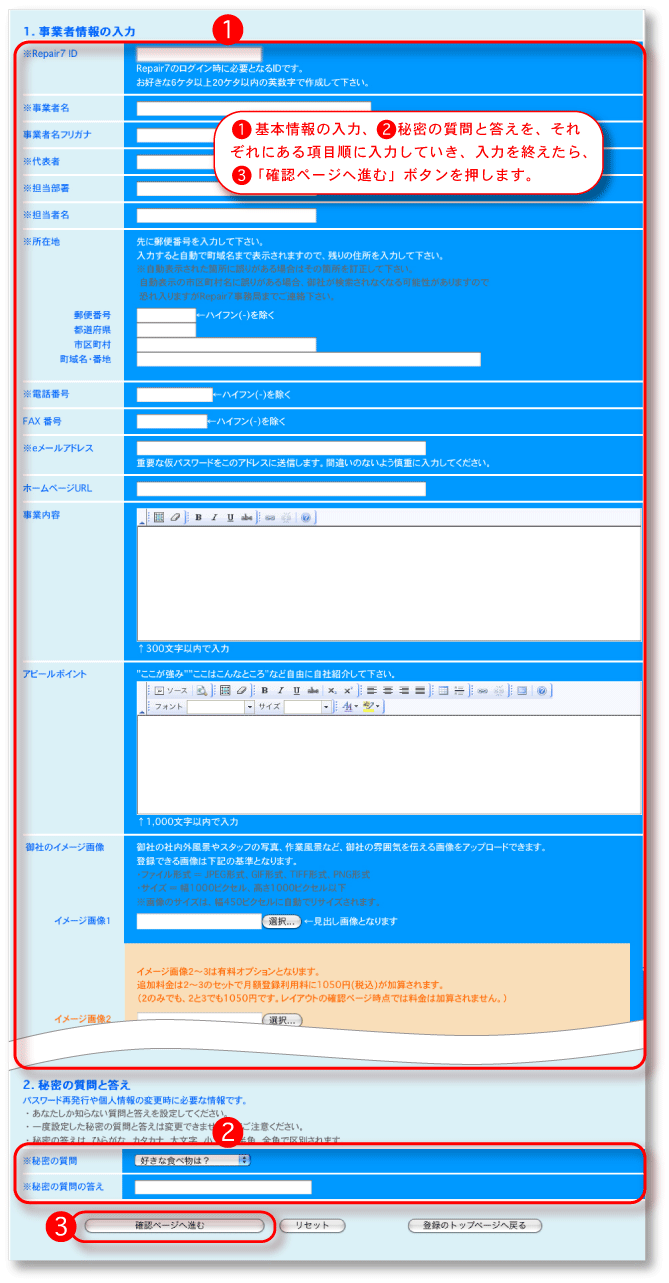
ステップ3
前ページで入力した内容を、実際に公開される修理 事業者ページ「基本情報」ページの形式にて表示されます。
入力した内容に間違いがあったり、表示デザインに合わなかったりした場合は、
確認ページ一番下にある「修正する」ボタンで入力しなおします。確認ページで入力した情報を確認後、
問題がない場合「登録する」ボタンを押します。
「登録する」ボタンを押すと、
ステップ2で入力したeメールアドレス宛に、仮パスワードが記載されたメールが送られてきます。
お手持ちのメールソフトでメールを受信していただき、該当メールに記載の仮パスワードをコピー後、
仮パスワード入力欄へペーストまたは入力し、「新パスワード作成ページへ」ボタンを押します。
仮パスワードの認証は、
5回以上失敗しますとセキュリティー確保のため自動でシステムがロックされてしまいますのでご注意ください。
eメールが届かない場合は、eメールアドレスの誤入力の可能性がありますので、
「基本情報入力ページ」ボタンでもう一度ステップ2からやり直してください。
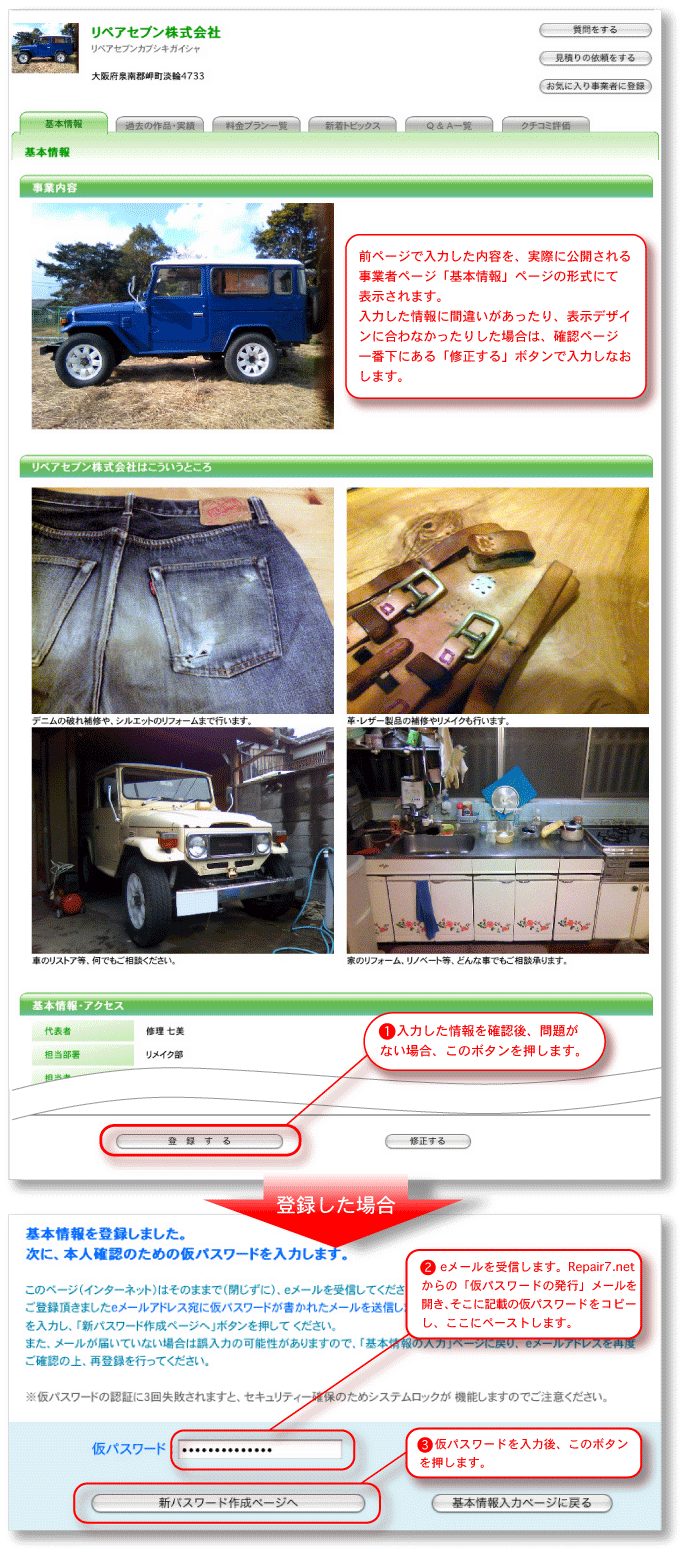
ステップ4
仮パスワードの認証に成功したら、
今後よりRepair 7.net/リペア セブン ネットのログイン時に使用する新パスワードを作成します。
6ケタ以上20ケタ以内の英数字を作成して新パスワード入力欄に入力し、「確認ページへ進む」ボタンを押します。
次のページで、入力した新パスワードを確認します。
左から順に歪められた英数字を確認し、間違いがなければ下のボタンを押します。
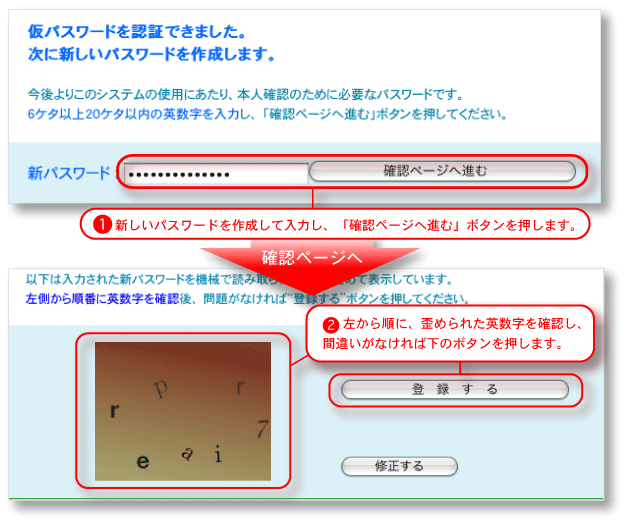
ステップ5
全国のRepair 7.net/リペア セブン ネット会員から見積りや注文の依頼を、
仕事として引き受けられるカテゴリーを選択します。
カテゴリーは第1階層から第5階層まであり、第5階層にいくにつれてより専門的なカテゴリーとなっていきます。
第1階層プルダウンメニューから順に当てはまるカテゴリーまで階層を掘り下げていき、最適なカテゴリーを選択します。
カテゴリーの階層についての検索される修理 事業者の例と詳細説明は、
こちら
をご覧ください。
カテゴリーの登録は最大5つまで可能です(2つ以上は有料オプションとなります)。
カテゴリーをより多く登録することでユーザーから自社が検索されることが多くなりますので、
できるだけ多く登録される事をお勧めします。
カテゴリー選択後、「確認ページへ進む」ボタンを押します。確認ページで、選択したカテゴリーに間違いがない場合、
「登録する」ボタンを押して請け負えるカテゴリーを登録します。
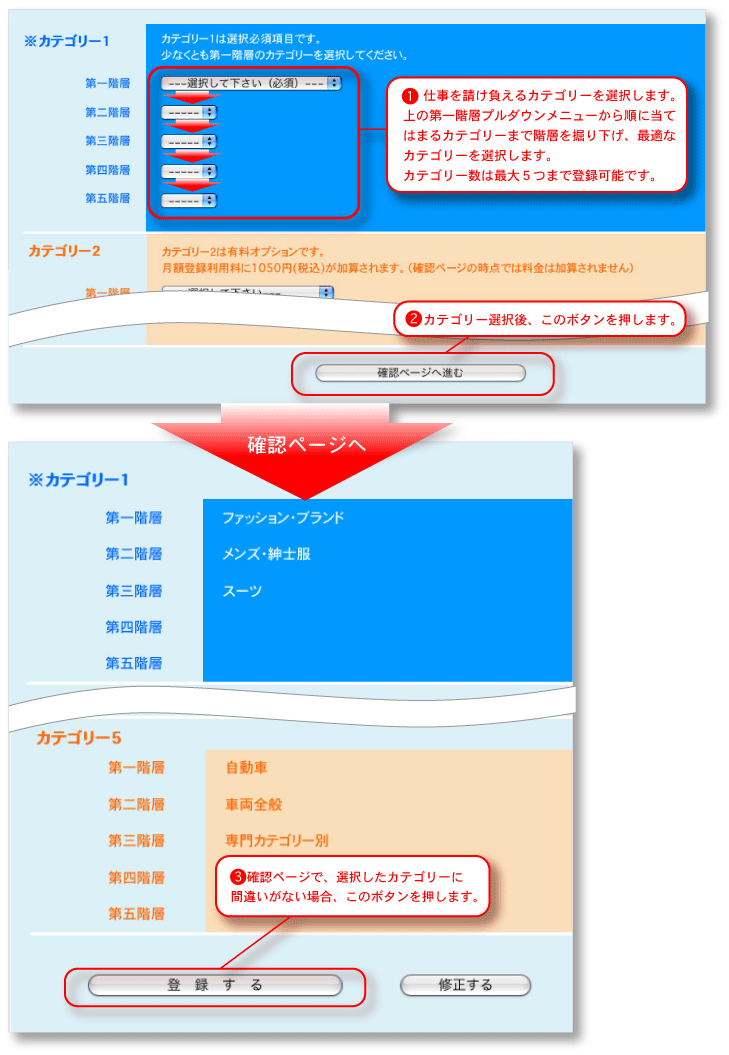
ステップ6
過去に行った主な作品や作業、実績の中で一般に公開したい内容を最大100件まで登録できます。
これまでどのようなものをどのように作品として仕上げたか一目でわかるような、
ビフォー→アフター形式で画像と詳細説明をアップロードできます。
作業以前の画像"Before"と作業後の完成画像"After"があればそれらの画像と、それに関連する画像(3つまで)、
作品の題名(タイトル)、詳細説明(作品の仕様やポイント、補足など)を入力します。
入力が終われば「確認ページへ進む」ボタンを押します。
「過去の作品や実績」が特にない方は、
『「料金プラン」の入力ページへ』ボタンを押してステップ7へ進むか、
一般に公開できる事前の料金プランも特にない場合はここで登録を完了しますので、
「登録を完了する」ボタンを押します
(ここで登録を終了しても、ログイン後はいつでも各修理 事業者ページの編集や追加が可能です)。
「確認ページへ進む」ボタンを押して確認ページに進んだ方は、前ページで入力した内容を、
実際に公開される修理 事業者ページ「過去の作品・実績」ページの形式にて表示されます。
入力した情報に間違いがあったり、表示デザインに合わなかったりした場合は、
確認ページ一番下にある「修正する」ボタンで入力しなおします。入力した内容を確認後、
問題がない場合、「登録する」ボタンを押します。
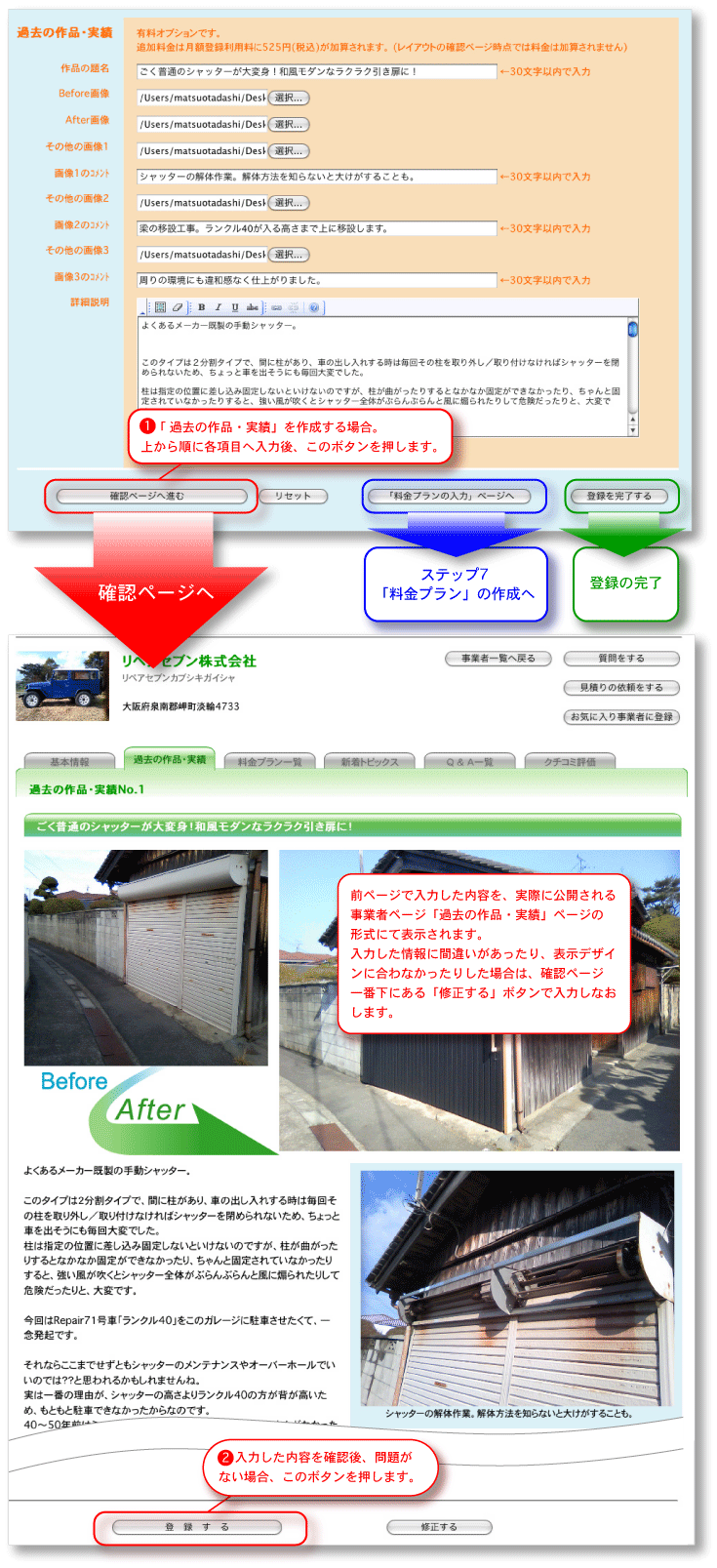
ステップ7
一般に公開できる事前の作業料金のプランがある場合、その内容を100件まで登録できます。
料金の設定が事前にある場合、その料金プランの題名(タイトル)、イメージ画像(3つまで)、料金(合計金額)、 受注から完成までの納期、納品後からの保証期間、引き受け可能方法、納品可能方法、 詳細内容(プランの内容や説明、見積りの詳細内容など)をアップロードできます。
具体的な料金プランがあれば依頼する側にとって依頼しやすいほか、
各プランに依頼者がそのプランですぐ詳細な見積りを依頼できたり、
即注文できる(プランの金額が固定されている場合)ようにボタンを配置しますので、 出来るだけ登録される事をお勧めします。
入力が終われば「確認ページへ進む」ボタンを押します。
再度追加で、「過去の作品や実績」を登録する場合は、
「過去の作品・実績情報の追加登録へ」ボタンを押して、前ステップの作業を繰り返します。
追加登録もなく、事前に公開できる作業料金の設定も特にない方は、ここで登録を完了しますので、
「登録を完了する」ボタンを押します
(ここで登録を終了しても、ログイン後はいつでも各修理 事業者ページの編集や追加が可能です)。
「確認ページへ進む」ボタンを押して確認ページに進んだ方は、前ページで入力した内容を、
実際に公開される修理 事業者ページ「料金プラン」ページの形式にて表示されます。
入力した情報に間違いがあったり、表示デザインに合わなかったりした場合は、
確認ページ一番下にある「修正する」ボタンで入力しなおします。入力した内容を確認後、
問題がない場合、「登録する」ボタンを押します。
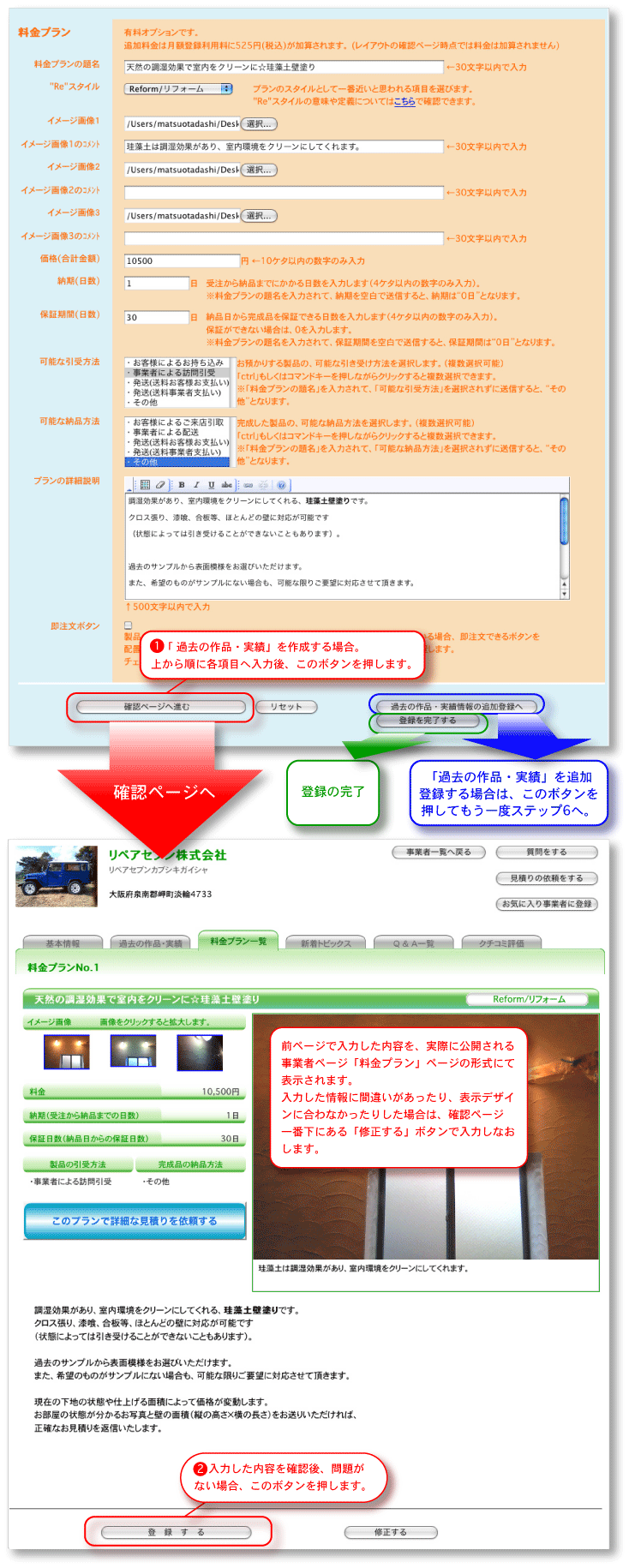
ステップ8
下の画面が表示されれば全ての登録の完了です。
再度追加で、「料金プラン」を登録する場合は、
「料金プラン情報を追加する」ボタンを押して、ステップ7の作業を繰り返します。
また、「過去の作品や実績」を追加登録する場合は、
「過去の作品・実績情報を追加する」ボタンを押して、ステップ6の作業を繰り返します。
追加登録がない場合は、ここで登録は完了です。
各修理 事業者ページの編集や追加は、ログイン後のマイページ「ホームページの管理」からいつでも可能です。
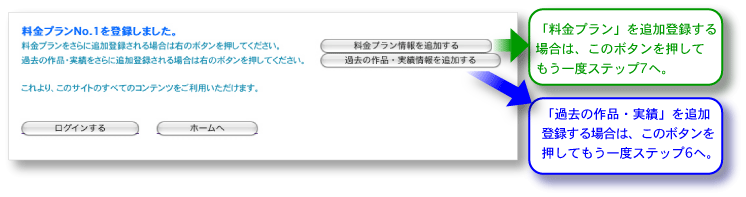
Copyright (C) 2024 Alternative Inc. All Rights Reserved.