大量の資源を消費する使い捨て生活から、工夫して楽しくリユース(再利用)していくライフ スタイルへ。ゴミを減らし エコ な循環型社会に!
見積りを依頼する
ここでは、「修理 事業者を探す・選ぶ」 から依頼できる修理 事業者をリスト表示して、 各修理 事業者のページを閲覧して見積りを依頼したいと思う修理 事業者を10修理 事業者以内に絞り込めた段階から、 絞り込んだ修理 事業者へ依頼する内容を送信するまでの流れを説明します。
ステップ1
修理 事業者を選択する
検索された修理 事業者のリストから、見積りを依頼したい修理 事業者のチェック欄にクリックでチェックを入れて、
「選択した修理 事業者に見積りを依頼する」ボタンを押します。
最大10修理 事業者までチェックが可能です。
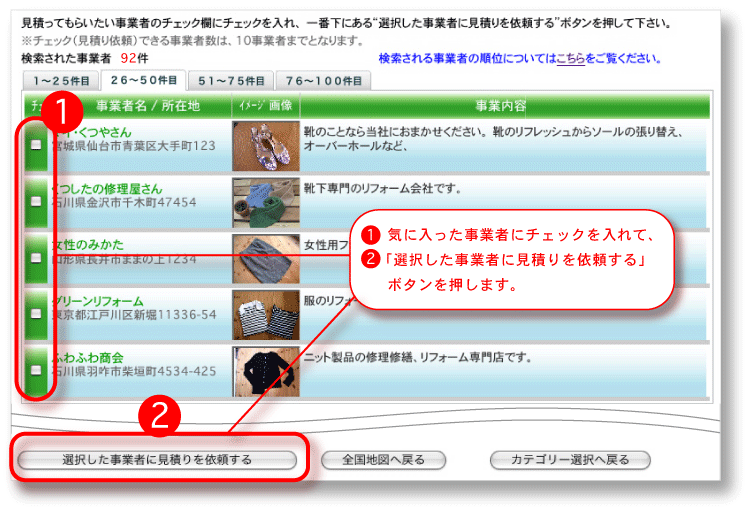
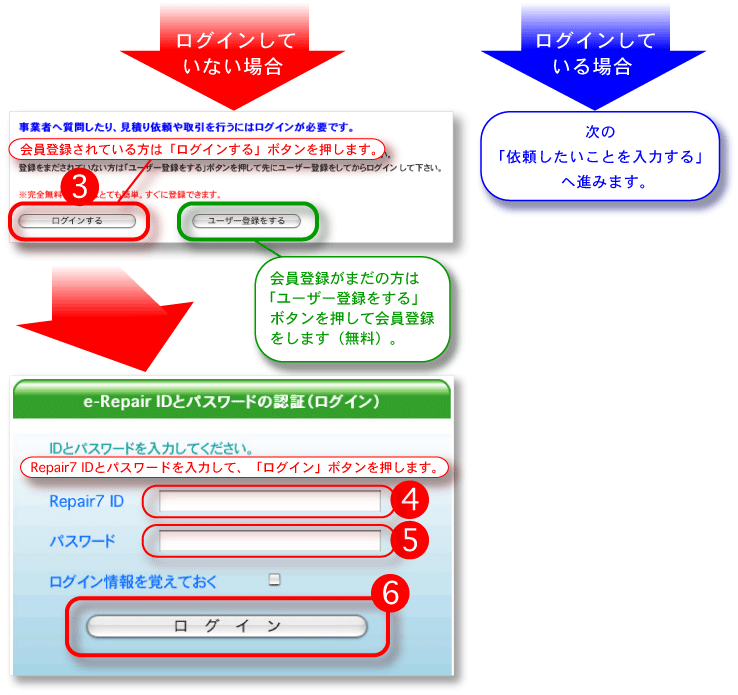
ステップ2
ここからはログインしていることが必要となります。ログインしていない方は、上記の手続きにてログイン、
または会員登録をしていただきます。
次に、依頼するモノの情報を、依頼する実際のモノを見ながら、項目順に分かる範囲でできるだけ入力していきます。
できるだけ多く、そして正確に情報を入力することで、確かな見積りを作成してもらえるだけでなく、
取引開始後の情報の相違によるトラブルも避けることができます。
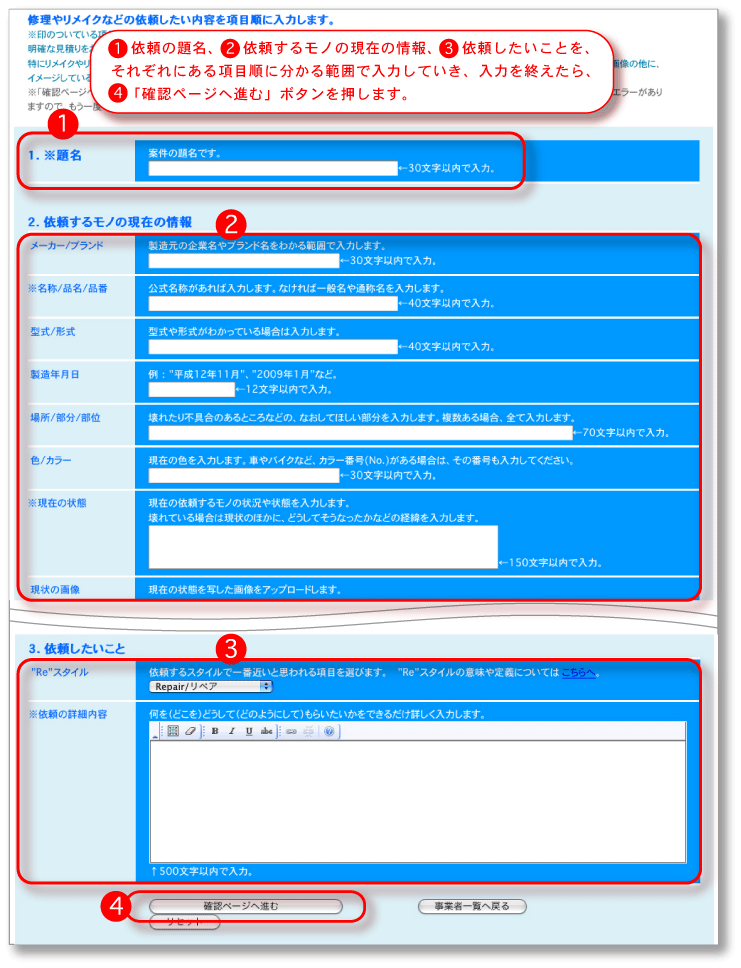
ステップ3
確認ページです。
実際に修理 事業者へ送信されるフォーマット(様式)にて入力した情報が表示されます。
「現状の画像」はクリックにより希望の画像を拡大して確認できます。
入力内容に間違いがないか確認後、「送信する」ボタンを押します。
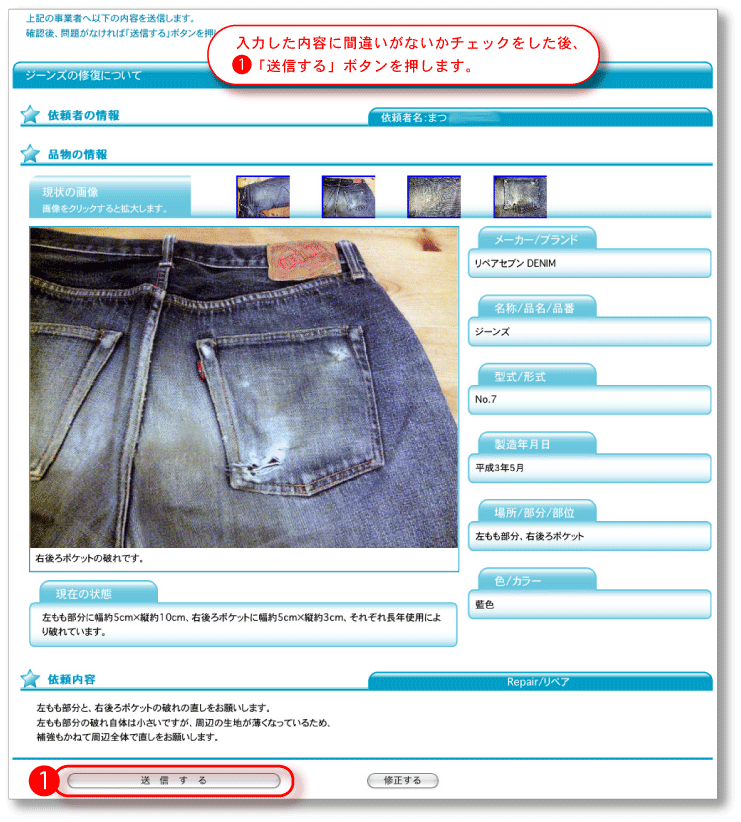
ステップ4
送信完了
下の画面が表示されれば送信完了です。
「見積り依頼番号」が付与され、選択した修理 事業者全員に「見積り依頼番号」の付いた依頼内容が送信されたことになります。
マイページ「見積り分」に、依頼している内容がリスト形式で格納されており、
確認したい見積り依頼番号のリストをクリックすると、送信した内容のほか、
各修理 事業者からの見積書の着信状況を確認することができます。
各修理 事業者から届いた見積書から最適な修理 事業者を選んで注文するまでの使い方は、
“使い方”の「注文する」をご覧下さい。
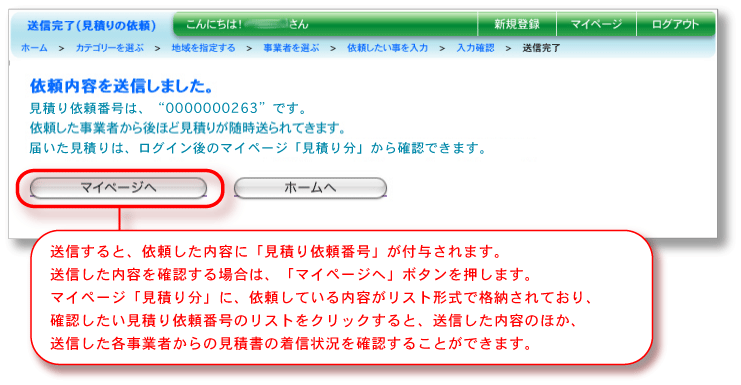
Copyright (C) 2024 Alternative Inc. All Rights Reserved.